

- #WINDOWS COMPARE FOLDERS HOW TO#
- #WINDOWS COMPARE FOLDERS ZIP FILE#
- #WINDOWS COMPARE FOLDERS PC#
- #WINDOWS COMPARE FOLDERS BLUETOOTH#
- #WINDOWS COMPARE FOLDERS DOWNLOAD#
You can drag the windows of the two folders and keep them side by side. How can I Tell if Two Folders have the Same File? It is a tool mainly used to see storage space management. Yes, Treesize can compare folders and files. The differences between the two folders will be shown to you.īut, before that, do check our latest post on the Show Folder Size in Windows 11. For example, $fsoBU = Get-ChildItem -Recurse -path “C:\Program Files\ModifiableWindowsApps”. Press the Enter key if the command line does not run. Paste $fsoBU = Get-ChildItem -Recurse -path “C:folder 2” and replace the C:folder 2 portion with the folder address of the second folder.For example, $fso = Get-ChildItem -Recurse -path “C:\Program Files”. Paste $fso = Get-ChildItem -Recurse -path “C:\folder” and replace the C:\folder portion with the first folder address.Right-click on Windows PowerShell and click on Run as Administrator.Click on the Start button and search for Windows PowerShell.Here are the steps to use Windows Powershell to compare folders on Windows 11:
#WINDOWS COMPARE FOLDERS BLUETOOTH#
Have some time to spare? Check out our latest fix for Bluetooth Toggle Missing On Windows 11. So let us not waste time and kindly go through the steps below. There is no reason to be nervous if you have not used Windows Powershell before, as I have given the simple steps to use PowerShell easily. The great thing is that using Windows Powershell is very easy as it is user-friendly. It has many purposes but for today, it will be used to compare two folders. Windows PowerShell is another excellent tool provided by Windows 11 by default. Use Windows PowerShell to Compare Two Folders on Windows 11 If this method did not work for you or it was too complicated for you, do not be sad as the other methods are given below.Ĭheck out our separate post on disable SuperFetch in Windows 11. The differences between the two files or folders will be shown to you.
#WINDOWS COMPARE FOLDERS DOWNLOAD#
If you download the installer, just follow the on-screen prompts.
#WINDOWS COMPARE FOLDERS ZIP FILE#
It is better to download the Zip file as you can directly run it after extraction and no installation is necessary. Here are the steps to use Winmerge to compare two folders on Windows 11: If you had difficulty following the previous method, I guarantee you this method is easier so it will be better for you. It is a fantastic tool as it is free and very user-friendly. The differences will be displayed when two folders are compared using this tool.

Winmerge is a free open source tool that allows users to compare files and folders.
#WINDOWS COMPARE FOLDERS PC#
If this method was too hard for you to follow or you were not able to follow the steps, do not worry as I have given other methods as well.Ĭheck our latest post on how PC won’t go to sleep mode in Windows 11. The Command Prompt terminal will show you the differences between the two folders.You can right-click on a folder and select Copy as path and paste it in the “path to first or second folder” portion. For example, robocopy “E:\job\43” “E:\Downloads” /L /NJH /NJS /NP.

The same goes for “path to the second folder” and press the Enter key. In place of “ path to the first folder” enter the actual path of the first folder. Type in robocopy “path to first folder” “path to second folder” /L /NJH /NJS /NP /NS.Right-click on the Start button and click on Windows Terminal (Admin).Here are the steps to use the Command Prompt to compare two folders on Windows 11:
#WINDOWS COMPARE FOLDERS HOW TO#
I believe in you!Īlso, check out our separate post on how to fix Windows can’t access network drive on Windows 11. Just follow the simple steps given below. It’s as simple as opening “My Computer”.Īs this process is very straightforward, you will not have a hard time following the steps. If you have not used the command prompt before, do not worry as opening and using it is extremely simple. The command prompt is provided by every version of Windows by default. This is the best way to compare folders without installing any other software. Here are the methods to compare two folders on Windows 11: 1. Simply follow the methods given below and you will be all set.Ĭheck out the easiest way to fix blue screen on Windows 11. The processes are simple, so there is no need for you to worry or be tensed.
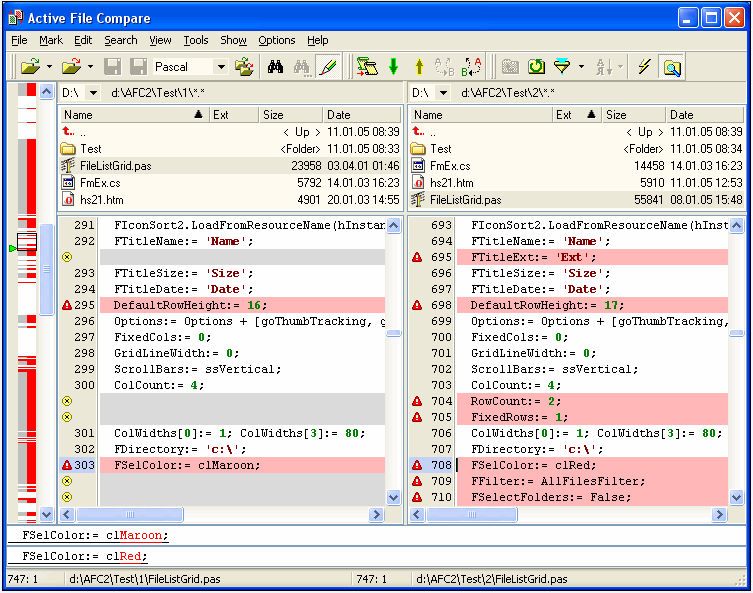
I have written these methods below because I care about you and I want you to learn how to compare folders so that you can use this in the future. To compare two folders on Windows 11 easily, you can follow multiple methods. Conclusion How to Compare Two Folders on Windows 11 Easily


 0 kommentar(er)
0 kommentar(er)
